1. Anlegen eines neuen Navigationspunktes
- Loggen Sie sich in Ihren Auftritt ein und gehen Sie in den Tab “Navigation”. Öffnen Sie die Kontenübersicht.
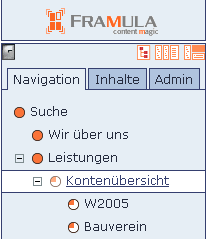
- Klicken Sie nun auf das „Plus-Symbol“ (Unterpunkt hinzufügen) im Kontextmenü.
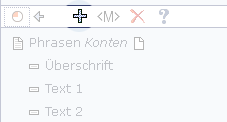
- Es öffnet sich nun das Datenfeld „Navigationspunkt hinzufügen“.
Tragen Sie hier den Namen des Kunden ein und speichern Sie diesen.
- Es öffnet sich nun das „Navigationspunkt bearbeiten“ Formular
In das Haupttemplate ordnen Sie das gewünschte Template „CRM Kunde“
zu und speichern ohne weitere Änderungen den Eintrag.
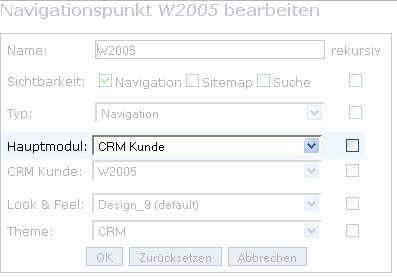
- Bewegen Sie nun den Mauszeiger auf den neu angelegten
Navigationspunkt und merken Sie sich die Navigationspunkt-ID die
Ihnen unten links im Browser eingeblendet wird (id:)
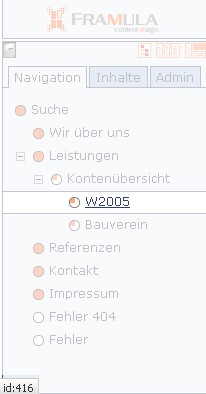
2. Anlegen eines neuen Kontextes
- Klicken Sie nun auf den Tab “Admin”.
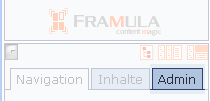
- Klicken Sie in der linken Spalte auf den Link “Benutzer”. Es öffnet sich die Benutzerdatenbank und die Kontextliste.
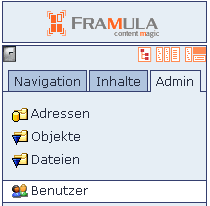
- Klicken Sie auf das Plus-Symbol (Inhaltskontext hinzufügen) neben Inhaltskontexte.
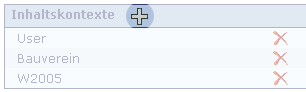
- Tragen Sie in das sich öffnende Datenfeld “Neuer Kontext” den
Namen des Kunden ein und speichern Sie den Eintrag durch Klick auf
“OK”.
3. Anlegen eines neuen Kunden in der Benutzerdatenbank
- Legen Sie nun einen neuen Kunden an.
- Klicken Sie hierfür auf das Icon “Benutzerkonto anlegen” (weißes Blatt). Es öffnet sich das Datenfeld “Benutzer anlegen”
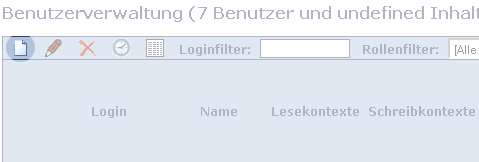
- Tragen Sie in das Datenfeld “Neuer Login” den Namen des neuen
Kunden ein und speichern Sie die Eintragung.
Es öffnet sich nun das “Benutzer bearbeiten” - Formular, nehmen Sie
folgende Einstellungen vor:
- Tragen Sie ein Passwort mit mindestens 6 Buchstaben ein und wiederholen Sie dies.
- Als Hauptlesekontext ordnen Sie den neu angelegten Kontext zu.
- Weitere Lesekontexte können Sie durch Strg und Mausklick auf entsprechenden Lesekontext deselektieren.
- Hauptschreibkontext “User”, weitere Schreibkontexte deselektieren
- Root-ID – tragen Sie hier die Navigationspunkt-ID des Kunden ein.
- die Multiselectbox "Objekthauptordner" bitte vollständig deselektieren.
- weitere Eintragungen zwischen "Sprachen" und "Vorlegen an" können Sie unverändert lassen.
- Setzen Sie zwischen Navigation und Entwicklung nur für den Punkt Navigation einen Haken.
- Den Punkt “Admins” lassen Sie auf “Alle” eingestellt und speichern Sie die Eintragung durch Klick auf “OK”.
3.1. Anlegen eines Kunden mit Zugriff auf mehrere Kunden
Folgen Sie dabei den oben genannten Schritten von 1-9 mit folgenden Abweichungen:
zu 3) aktivieren hier die zusätzlichen Lesekontexte der weiteren Kunden. (d.h. Hauptlesekontext „Kunde a“ und „Kunde b“ und „Kunde c“ über die weiteren Schreibkontexte zuordnen)
zu 5) weisen Sie hier die Root-ID des übergeordneten Navigationspunktes der verschiedenen Kunden zu.
4. Kunden
4.1. Kunden bearbeiten
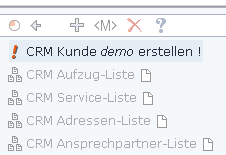
-
Klicken Sie nun im Kontextmenü auf den Textlink “CRM Kunde demo”
-
Es öffnet sich nun ein Formular um die Metadaten, Besitzer und Kontexte sowie die Versionen des Inhaltes zu bearbeiten.
-
Klicken Sie auf den Textlink Besitzer und Kontexte und ändern Sie den Lesekontext auf den Kontext des Kunden.
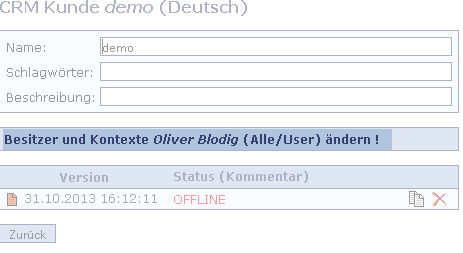
4.2. Kunden verschieben (umhängen)
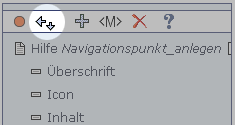
Betätigen Sie Im Kontextmenü das entsprechende Pfeil-Symbol    . .
oder
Klicken Sie auf das Navigations-Symbol  über den Tabs. Verschieben Sie nun mittels der Pfeilssymbole über den Tabs. Verschieben Sie nun mittels der Pfeilssymbole    den Navigationspunkt im Baum. den Navigationspunkt im Baum.
Hinweis: Es werden immer nur die Pfeile angezeigt, die auch abhängig von der Position des Navigationspunktes in der Menüstruktur genutzt werden können.
Hinweis: Es werden immer nur die Pfeile angezeigt, die auch abhängig von der Position des Navigationspunktes in der Menüstruktur genutzt werden können.
5. Reihenfolge der Datenbefüllung
- Sie können nun mit der Datenbefüllung beginnen. Pflegen Sie als erstes alle Adressen und Ansprechpartner des Kunden ein, da diese Daten in den Inhalten: Kunde, Aufzüge und Service benötigt werden.
6. Import
6.1. Import von externen PDF-Rechnungen
Achtung: Bevor Rechnungen importiert werden können, muss dem jeweiligen Kunden eine Kundennummer zugewiesen sein. Dies ist für die automatische Zuordnung der PDF-Rechnungen zu dem jeweiligen Kunden notwendig. Die Kundenummer können Sie im Inhalt “CRM-Kunde XYZ” im Feld “Nummer” eintragen.
Folgende Konvention besteht für die Benennung der PDF-Rechnungen.
Kundennummer_Jahr-Monat-Tag_Adresse_freie Zusatzkürzel.pdf
Bsp: 123456_2014-02-27_Musterstrasse_etc.pdf
Kundennummer definiert die Zuordnung der Rechnung zum jeweiligen Kunden.
Jahr-Monat-Tag steuert die chronologische Sortierung der Rechnungen, wobei die jüngste Rechnung in der Liste oben angezeigt wird.
Adresse dient bei Bedarf der Filterung der Rechnungen nach Adresse/Liegenschaft. Liegen mehrere Adresskürzel bei einem Kunden vor wird automatisch der Adressfilter eingeblendet.
Zusatzkürzel können Sie selbst festlegen um bspw. die Rechnungsart zu kennzeichen.
Import der Rechnungen: Laden Sie PDF-Rechnungen einzeln oder gezippt
in den Ordner „Admin“ -> „Objekte“ -> „import_rechnungen“. Gezippte Ordner werden automatisch entpackt und spätestens nach einer Minute automatisch unter dem Ordner „Rechnungen“ dem jeweiligen Kunden zugeordnet. Noch nicht existierende Ordner werden dabei automatisch angelegt.
Den korrekten Import können Sie prüfen, in dem Sie unter dem Tab „Navigation“ -> Leistungen -> den entsprechenden Kunden anklicken und in im Vorschaufenster auf „Rechnungen_extern“ klicken.
Weiterhin können Sie Angebote, Aufträge, Konzepte,TÜV-Berichte, Verträge und Zustandsberichte importieren. Laden Sie die Dokumente nach der gleichen Namenskonvention wie die Rechnungen in die dafür eingerichteten Importordner import_angebote, import_auftraege, import_konzepte, import_tuev, import_vertraege, import_zustandsberichte. Die Dokumente werden automatisch in die entsprechenden Ordner Angebote, Auftraege, Konzepte, Tuev, Vertraege, Zustandberichte in Unterordner, nach Kundennummer benannt, abgelegt.
Reminderfunktion
Diese Funktion steht Ihnen in verschiedenen Bereichen zur Verfügung. Tragen Sie bspw. das Zahlungsziel einer Rechnung in das entsprechende Datumsfeld ein und aktivieren Sie zusätzlich über eine Checkbox die Reminderfunktion. Wenn die Erinnerungsmail versendet wurde, wird automatisch der Haken wieder entfernt.
6.2. Import von Aufzugsbildern
Das Aufzugsmodul legt für jeden neu angelegten Aufzug automatisch einen dazugehörigen Bildordner im Hauptordner „Bilder“ an. Der Bildordner des Aufzuges erhält bei Anlage des Ordners automatisch die Nummer des Aufzugs. Den Hauptordner Bilder finden Sie im Objekte-Verzeichnis unter dem Tab „Admin“.
Sie müssen nun lediglich die Bilder mit einer Breite von 400 Pixeln und als JPG in den jeweiligen Ordnern ablegen. Eine Zuweisung der Bilder im Template ist nicht notwendig. Die Anzeige der Bilder geschieht automatisch.
Sollten Sie größere Mengen an Bildern hochladen wollen, können wir Ihnen auf Wunsch einen FTP-Zugang für den Upload einrichten.
7. Reminderfunktion
Diese Funktion steht Ihnen in verschiedenen Bereichen zur Verfügung. Tragen Sie einfach das Zahlungsziel einer Rechnung in das entsprechende Datumsfeld ein. Wenn die Erinnerungsmail versendet wurde, wird automatisch der Haken in der dazugehörigen Checkbox gesetzt und markiert damit das die Erinnerungsmail versendet wurde.
Beim Eintrag eines neuen Termins wird entfernen einfach Sie den Haken an der Checkbox wieder.
8. Inhalte
8.1. Inhalte klonen
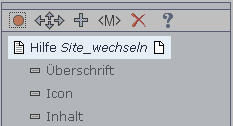
Um große aufwendige Inhalte strukturell erneut zu verwenden, empfiehlt es sich diese unter einem neuen Namen im selben Ordner zu klonen.
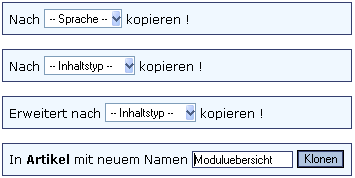
-
Klicken Sie auf den Textlink des gewünschten Inhaltes und klicken Sie auf das "Version kopieren"-Symbol  . .
-
Es öffnet sich nun das "Inhalte kopieren"-Formular.
-
Im unteren Bereich finden Sie die "Inhalte klonen"-Funktion
-
Geben Sie im Formularfeld einen neuen Namen für den Inhalt an und betätigen Sie "Klonen". Der geklonte Inhalt kann nun, sobald Sie einen neuen Navigationspunkt anlegen oder einen bestehenden Navigationspunkt ändern erneut verwendet werden.
8.2. Inhalte kopieren
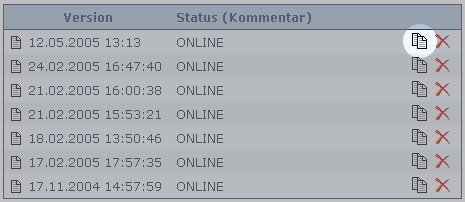
Sie können einen Inhalt in einen anderen Ordner, eine andere Sprache, einen anderen Inhaltstyp oder erweitert in anderen Inhaltstyp kopieren.
Bei dem Kopieren in einen anderen Inhaltstyp werden die einzelnen Datenfelder in die jeweilig gleichartigen Datenfelder des neuen Inhaltstyp kopiert. Dies kann zu unvollständigen Ergebnissen führen, wenn der neue Inhaltstyp nicht genügend Datenfelder bereithält.
Bei dem erweitert Kopieren in einen anderen Inhaltstyp haben Sie die Möglichkeit festzulegen, welche Datenfelder in den neuen Inhaltstyp übernommen werden sollen.
Tipp 1: Benutzen Sie für das Kopieren eines Inhalts innerhalb des selben Ordners die Funktion "Inhalt klonen".
Tipp 2: Um Angebote aus der Angebotsliste in die Auftragsliste zu überführen ist es sinnvoll die Funktion „Erweitert nach Inhaltstyp kopieren !“ zu verwenden.
9. Übersichtsseiten
Das System ist in der Lage, Ihnen mit Hilfe des Templates „CMS-Inhalte“ diverse Übersichten über Ihre Daten zur Verfügung zu stellen. So können Sie sich bspw. in einer tabellarischen Ansicht alle Termine Ihrer Aufzüge mit der jeweiligen Aufzugsnummer anzeigen lassen und so überprüfen, ob alle Termine auf dem aktuellen Stand sind.
|